- 综合
- 软件
- 系统
- 教程
win7旗舰版系统通用安装办法大全
发布日期:2018-04-18 作者:深度系统官网 来源:http://www.52shendu.com
win7旗舰版系统通用安装办法共享给大家!
win7 oEM下载预览版已经泄露,系统家园为菜鸟伙伴们汇总一下常用的几个win7系统安装办法,大家可根据每个办法的特点选择最适合自己的办法。一般来说,目前流行的全新win7装机版安装办法分为u盘安装、硬盘安装两种方式,适用于win xp/Vista,以及无正版授权的win10/winxp用户,或者是想体验“原汁原味”win7系统的用户。另外,正版win10/win 8用户可通过更新安装的方式中文使用win7。如果您现在对win7还不够放心,也可通过安装win10/win7,或者winxp/win7双系统的方式来同时使用两个系统。
win7旗舰版快速安装介绍推选:《win7增强旗舰版通用u盘安装办法》
win7预览版下载请参见《win7预览版微软绿色原版iso系统镜像下载大全》
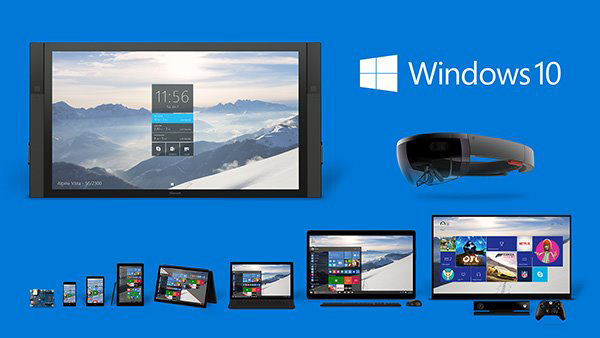
一、全新安装win7(单系统或双系统)
如上所述,使用硬盘安装或u盘安装这两个办法可适用于大多数处境,可安装单系统或双系统,32位或64位,安装多系统后自动生成系统选择菜单。其中硬盘安装不需要借助其他辅助工具,只要您的电脑有一个可以正常启动的win操作系统直接,u盘安装则需要闪存盘(u盘)的辅助;注意,如果您想要在uEFi下安装win7,请选择u盘启动安装法。
对于想安装双/多系统的用户来说,还有一个更容易的办法,不过这要求当前系统和要安装的win7系统是同一体系结构(例如,只能在32位xp/Vista/win10/winxp系统下安装32位win7,64位亦然),全部操作办法如下:
下载镜像后,打开iso镜像。winxp/winxp中即可双击直接,win10中可用软媒魔方的虚拟光驱加载,如下图所示
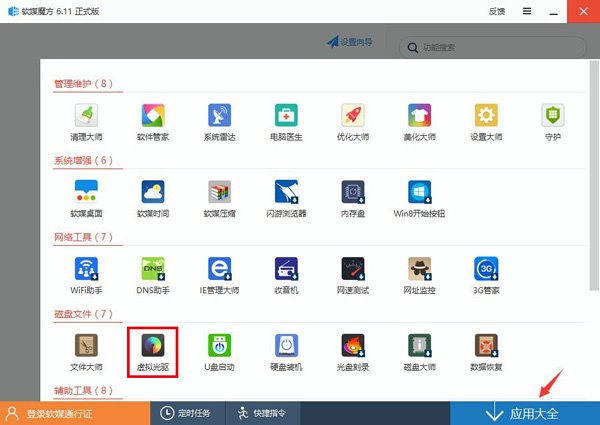
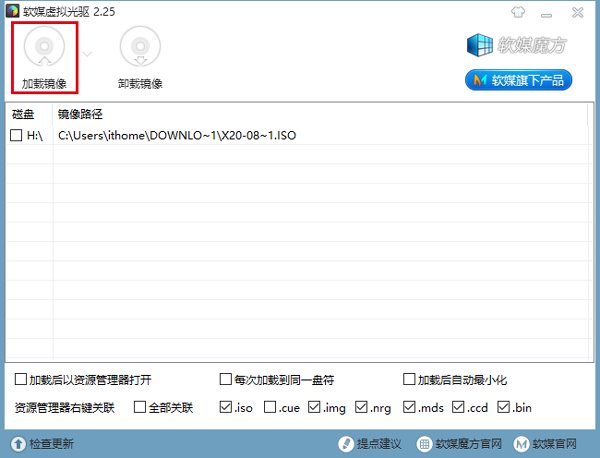
▲点击“加载镜像”后,选择下载好的win7镜像
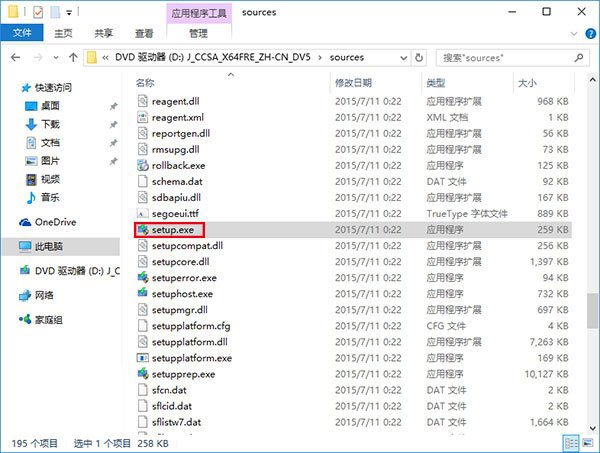
▲ 双击镜像中sources文件夹下面的setup.exe
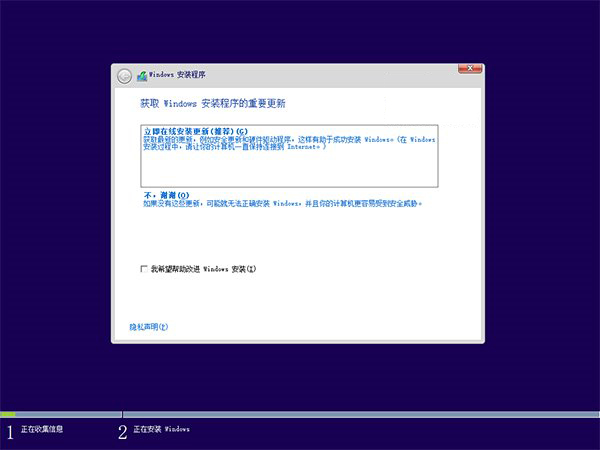
▲这里可任选,不影响安装过程
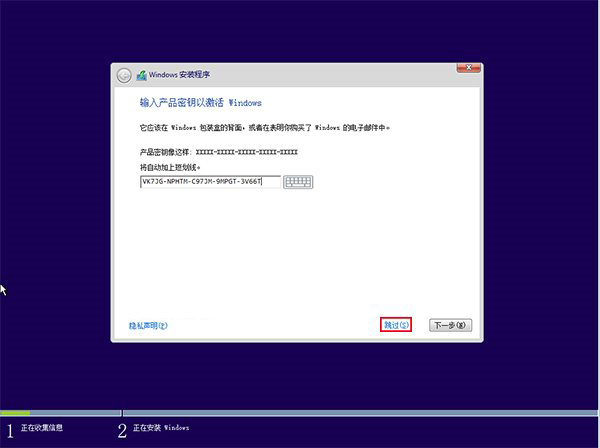
▲此处可用安装密钥VK7JG-npHTM-C97JM-9MpGT-3V66T(只用于旗舰版安装,激活无效),输入后点击“下一步”继续;也可以点击“跳过”,在安装完成后输入激活密钥
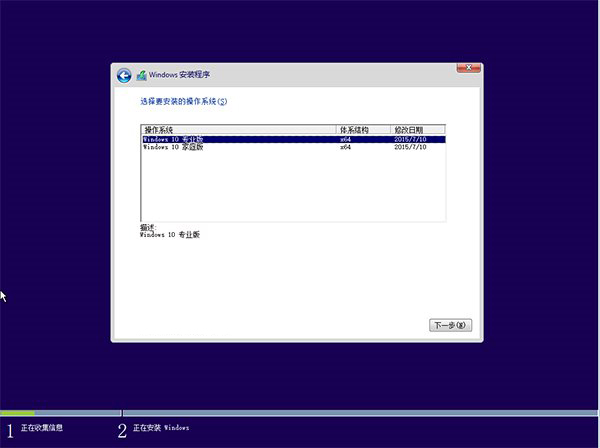
▲点击“跳过”后会有版本选择窗口,选择您想要安装的版本后点击“下一步”继续。有关win7旗舰版和教育版的区别,请参见《微软公布win7预览版功能对比表,哪个版本适合您?》
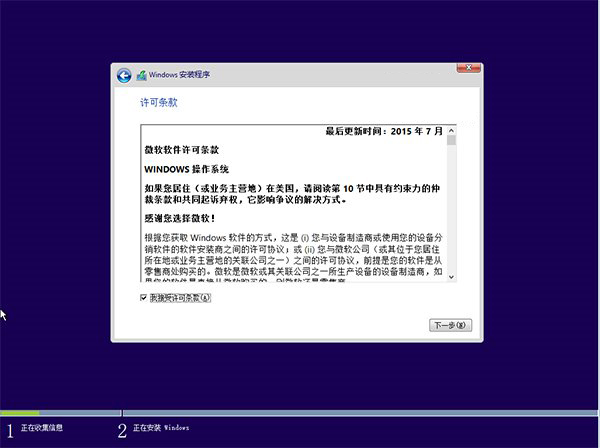
▲勾选“我接受许可条款”后,点击“下一步”继续
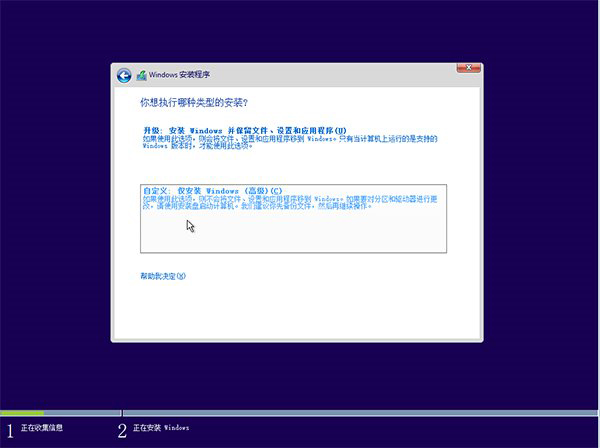
▲由于你们目前需要安装双/多系统,因此要选择第二项“自定义”安装方式
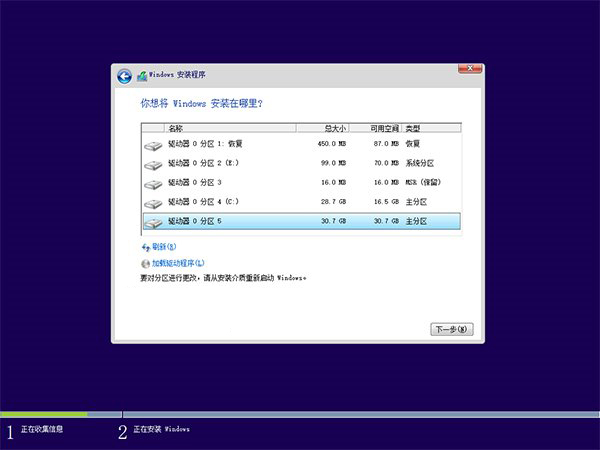
▲选择(除了当前系统分区和“系统保留”分区之外的)其他分区,至少16GB剩余空间,然后点“下一步”。
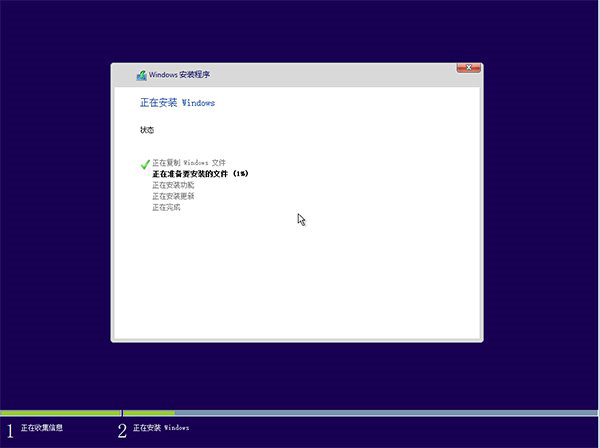
▲此后,win7安装程序要至少重启两次,耐心等待30分钟左右将进入后续配置
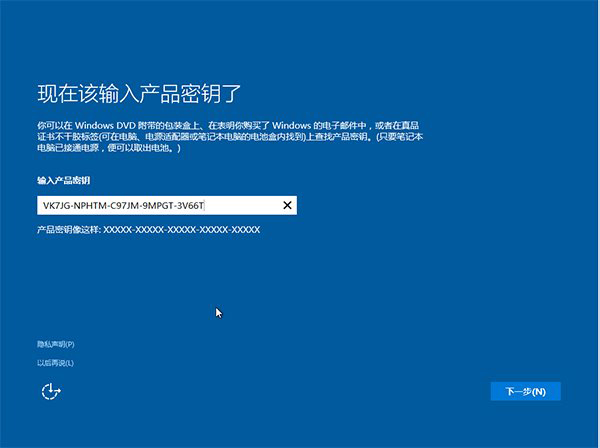
▲安装主要步骤完成之后进入后续配置阶段,首先便是要输入产品密钥(如果安装开始时输入过则不显示该界面),输入后点击“下一步”继续
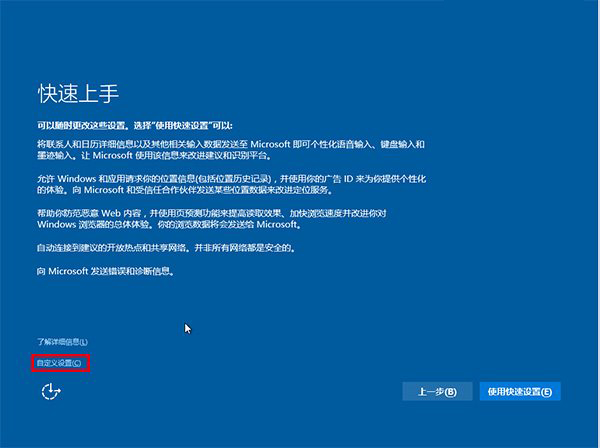
▲对win7进行个性化配置,您可以即可点击右下角的“使用快速配置”来使用默认配置,也可以点击屏幕左下角的“自定义配置”来逐项安排。你们点击“自定义配置”来看一下究竟有哪些全面配置
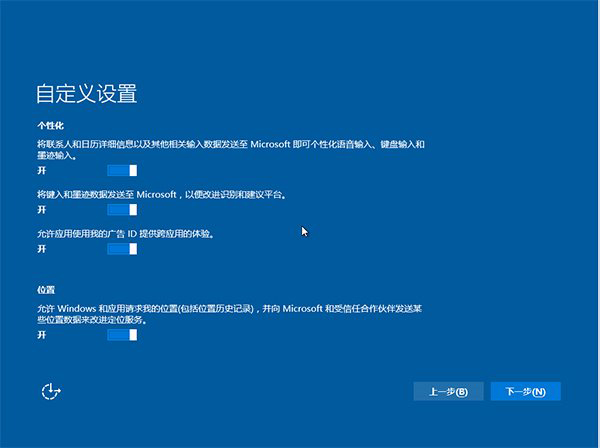
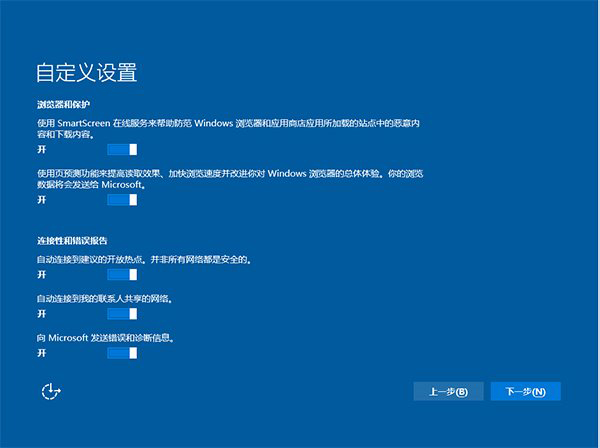
▲您可以在以上选项中选择可向微软发送的数据信息。但要注意,如果关上“位置”信息,则当前设备无法定位(平板电脑等移动设备慎用)。点击“下一步”后完成这部分配置。
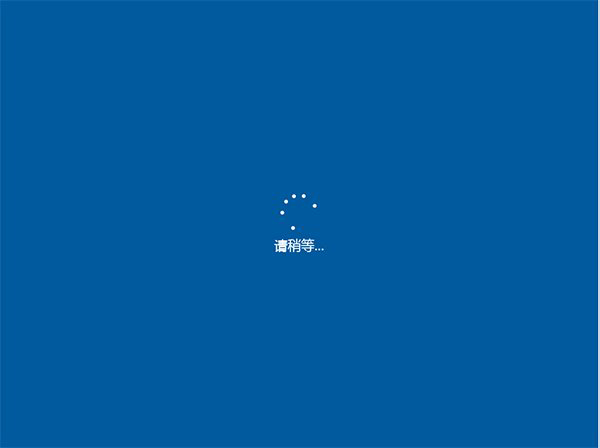
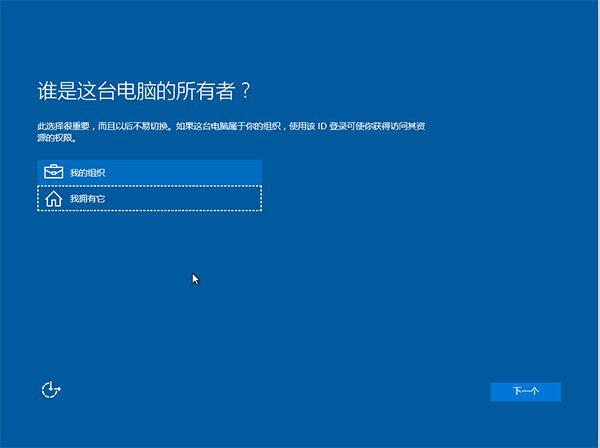
▲选择当前设备的归属,如果是个人用户,选择“我拥有它”;强化和组织用户可选择“我的组织”后点击“下一步”继续
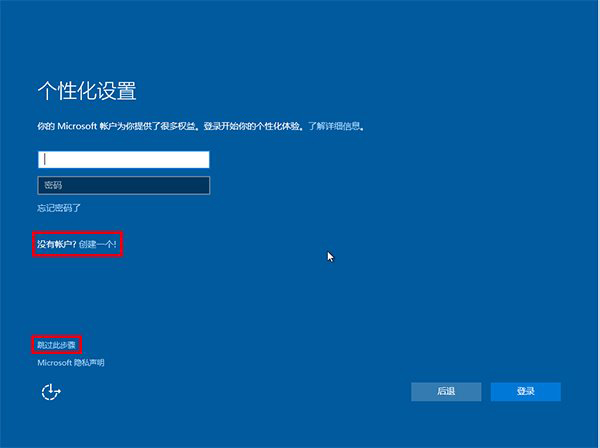
▲输入您的微软账户信息后登录win7。如果您没有微软账户可以点击屏幕中间的“创建一个”,也可以点击左下方“跳过此步骤”来使用本地账户登录
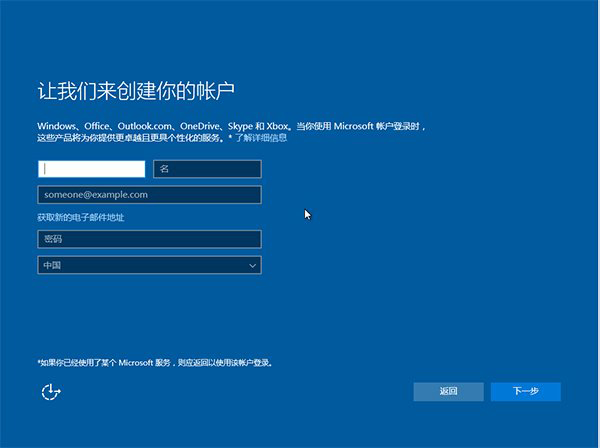
▲微软账户创建页面
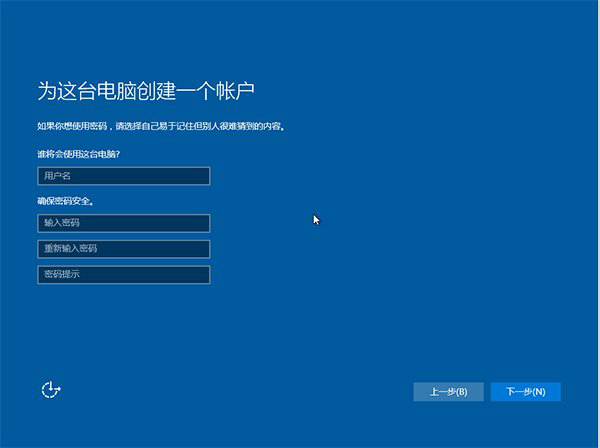
▲本地账户创建页面,和win10安装类似,填写用户名并且配置密码和密码提示后(必填),点击“下一步”直接


▲等待win7进行应用配置,使用微软账户登录的用户需要等待更长时间
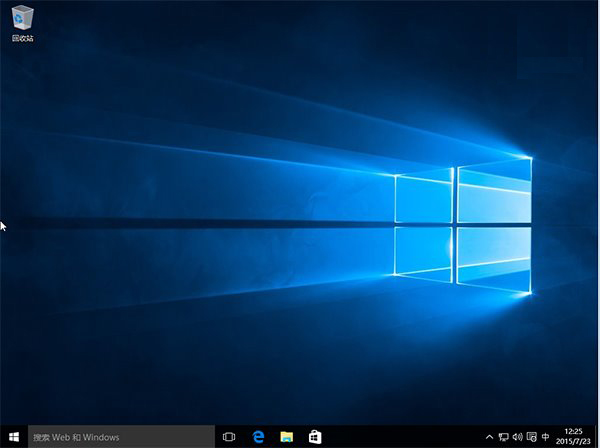
▲配置完成后即可进入win7桌面,安装结束
二、更新安装(单系统,推选正版win10/winxp用户首次安装使用)
更新安装是指将当前系统中的一些内容(可自选)迁移到win7,并替换当前系统。上面提到的办法都可实现更新安装,也可以通过下面的办法来更新:
你们以win7旗舰版安装为例,下载镜像后,打开iso镜像。winxp/winxp中即可双击直接,win10中可用软媒魔方的虚拟光驱(点击下载)加载,即可运行镜像根目录中的setup.exe,如下图所示。
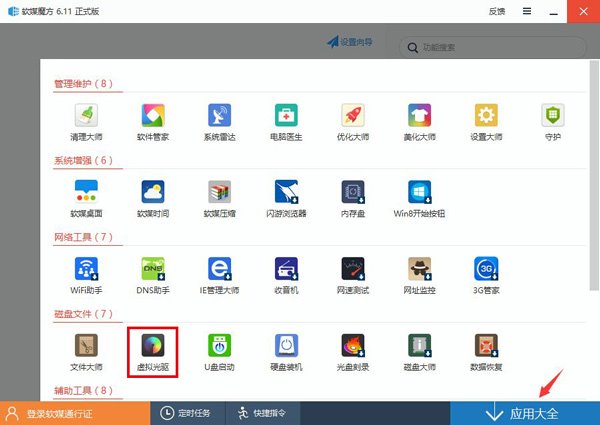
▲在软媒魔方首页右下角点击“应用大全”,然后找到“虚拟光驱”
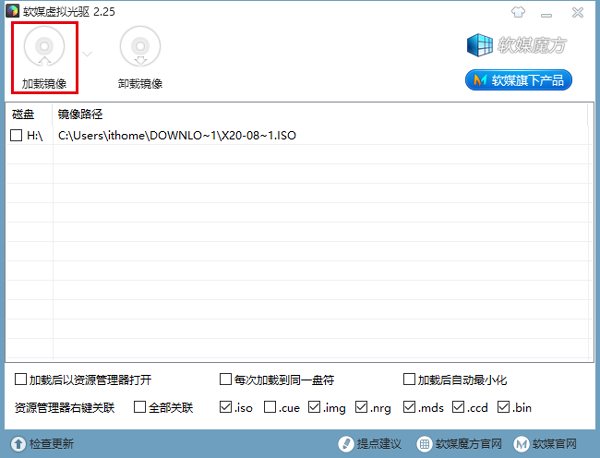
▲点击“加载镜像”后,选择下载好的win7镜像
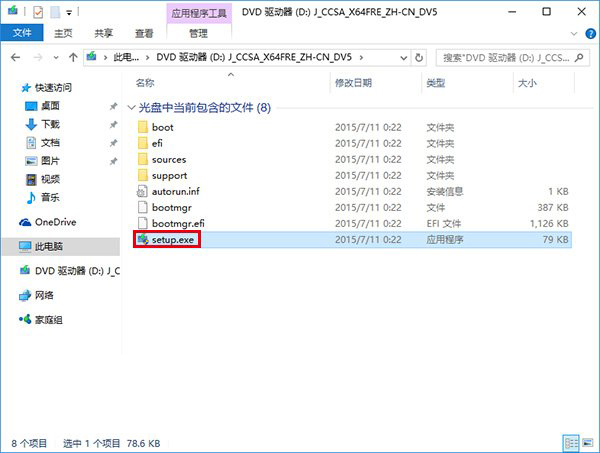
▲双击镜像根目录下的setup.exe
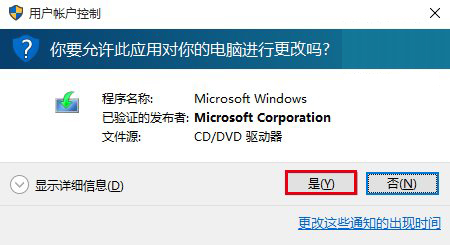
▲如果有“用户账户控制”提示,选择“是”直接
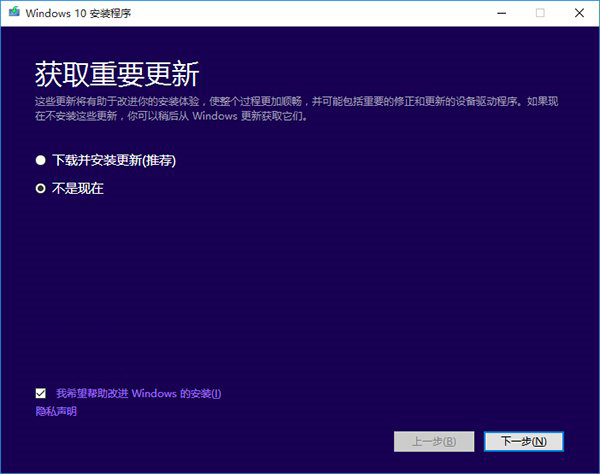
▲这里可随意选择,如果时间紧迫可以选择完成win7安装之后再升级。点击“下一步”继续

▲ 接受许可条款后,就会检查安装环境。这或许需要一段时间,主要取决于您当前使用的系统中的软件数量。检查完成后,安装程序会列出您需要注意的事项,例如系统功能的缺失或现有软件的兼容性等。如果没有需要注意的事项则会出现下图所示后果
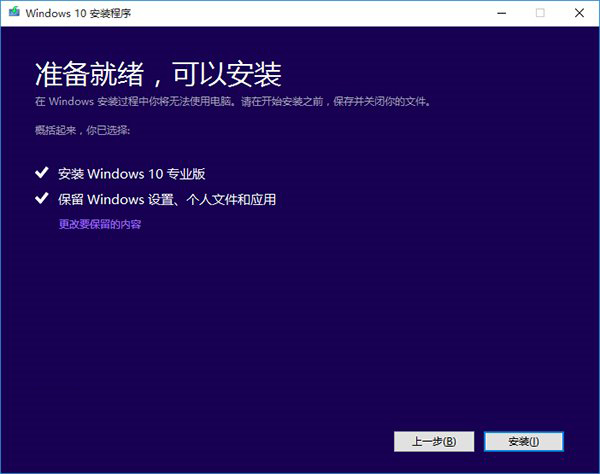
▲ 在这里还可以更改更新后需要保留的内容。点击“更改要保留的内容”,出现下图内容
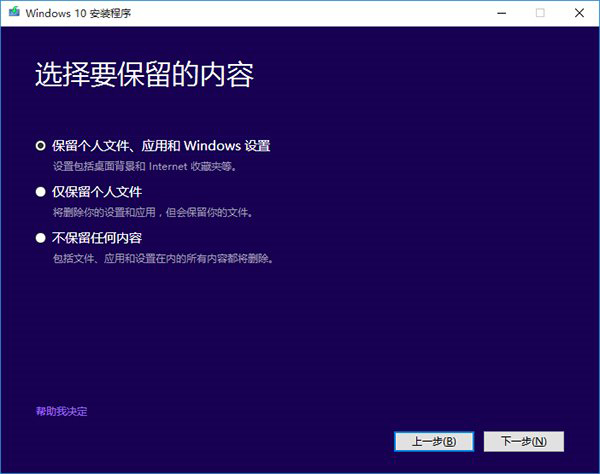
▲ 选择要保留的项目,点击“下一步”继续安装
注意,无论选择哪个选项,更新后当前系统都会被win7预览版替代。其中的“个人文件”是指“用户”文件夹下的内容;全部哪些应用可以保留取决于这些应用在win7中的兼容性;如果选择“不保留任何内容”,更新后“个人文件”仍会被保存下来,移至名为win.old的文件夹中。
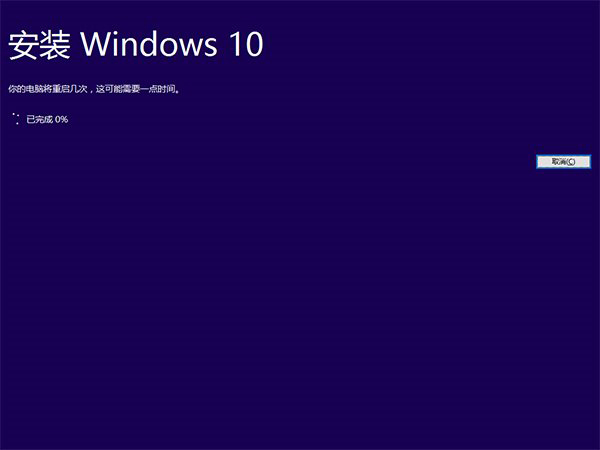
▲系统重新评估安装条件后,会再次打开“准备就绪”页面,此时点击“安装”直接出现上图的安装进行中界面。如果您选择保留所有内容更新,这将或许是一个比较耗时的过程,大约需要1小时上述,其间电脑会自动重启两次上述
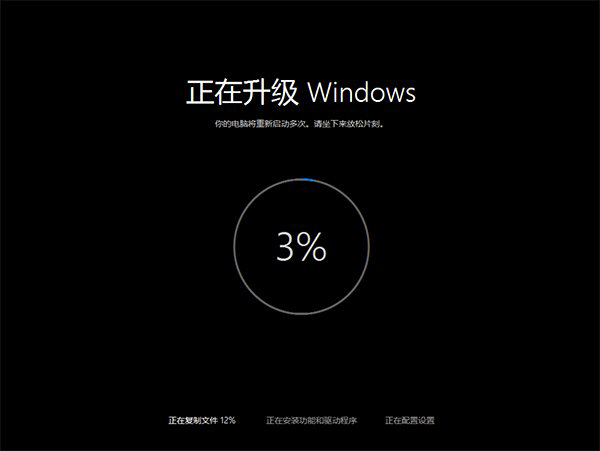
▲首次重启后进入更新安装界面
数次重启后将完成系统主体安装,进入后续配置阶段。
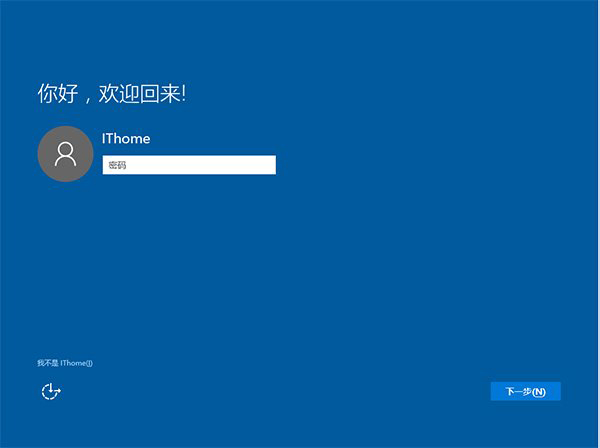
▲主体更新安装完成之后,系统会识别出原系统账户,输入密码(如果有)后点击“下一步”继续
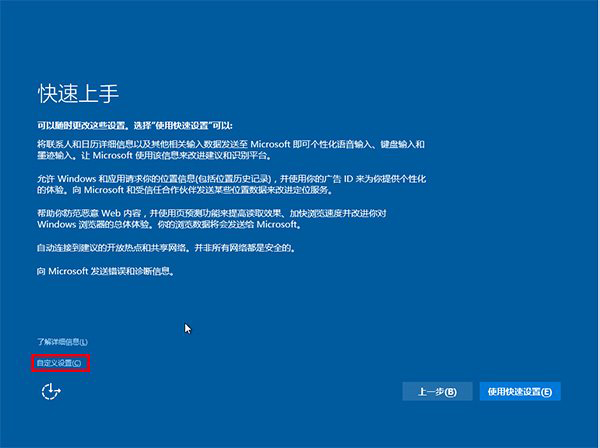
▲对win7进行个性化配置,您可以即可点击右下角的“使用快速配置”来使用默认配置,也可以点击屏幕左下角的“自定义配置”来逐项安排。你们点击“自定义配置”来看一下究竟有哪些全面配置
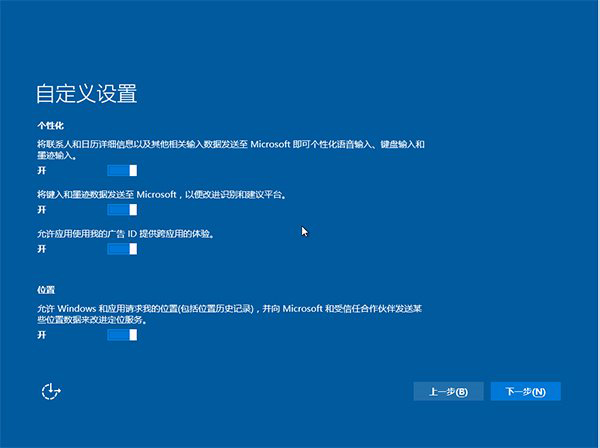
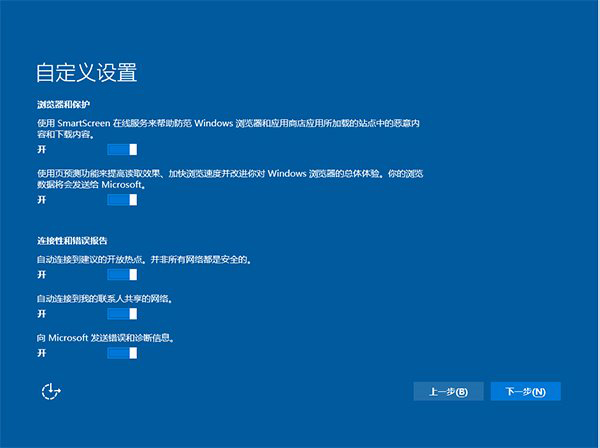
▲您可以在以上选项中选择可向微软发送的数据信息。但要注意,如果关上“位置”信息,则当前设备无法定位(平板电脑等移动设备慎用)。点击“下一步”后完成这部分配置。
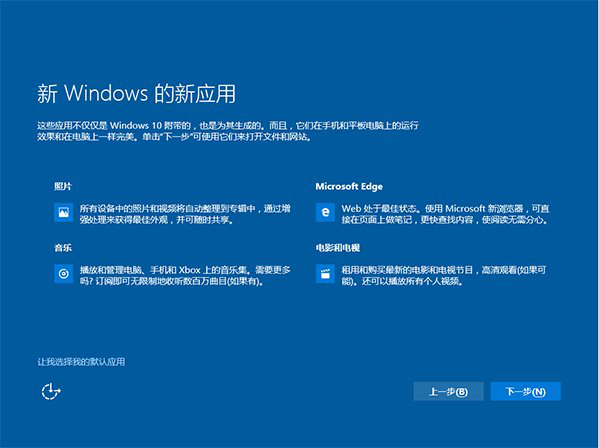
▲为新用户简要教程win7的新应用,可在左下角选择默认应用。点击“下一步”继续


▲等待win7进行应用配置,使用微软账户登录的用户需要等待更长时间
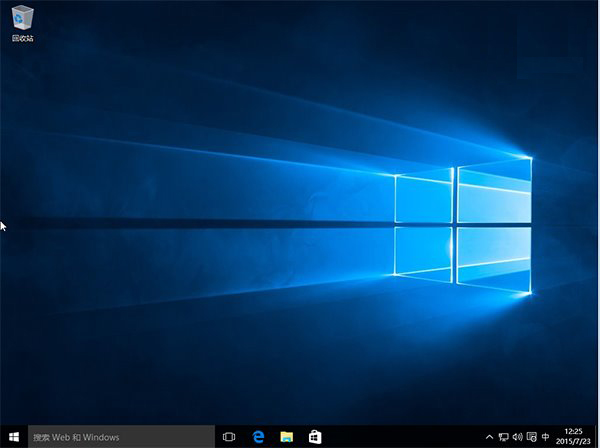
▲配置完成后即可进入win7桌面,安装结束
针对已经预订win7更新的win10/winxp用户来说,可通过微软绿色工具《获取win7》完成win7预览版下载和更新工作。安装过程结束后,系统自动激活。当系统没有自动激活的处境下可以选择以工具再激活,激活后系统重启动一次直接以。
栏目专题推荐
系统下载排行
- 1电脑公司win7免激活64位通用旗舰版v2021.10
- 2电脑公司Win10 完整装机版 2021.03(32位)
- 3萝卜家园Windows7 64位 热门2021五一装机版
- 4萝卜家园Win7 旗舰装机版 2020.12(32位)
- 5深度系统 Ghost Win7 32位 安全装机版 v2019.06
- 6番茄花园Windows10 32位 超纯装机版 2020.06
- 7深度系统 Ghost Xp SP3 稳定装机版 v2019.03
- 8深度技术Win10 精选装机版64位 2020.06
- 9萝卜家园win11免激活64位不卡顿优良版v2021.10
- 10系统之家Win7 64位 珍藏装机版 2020.11
